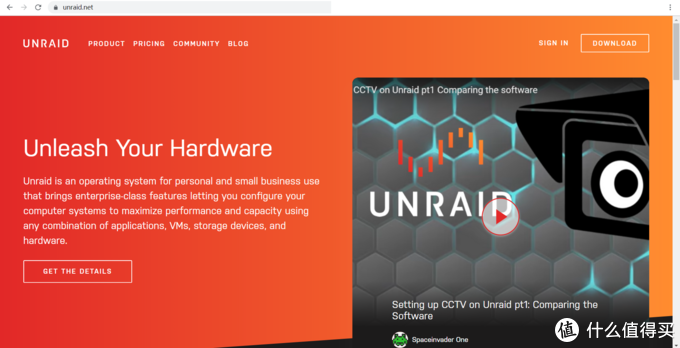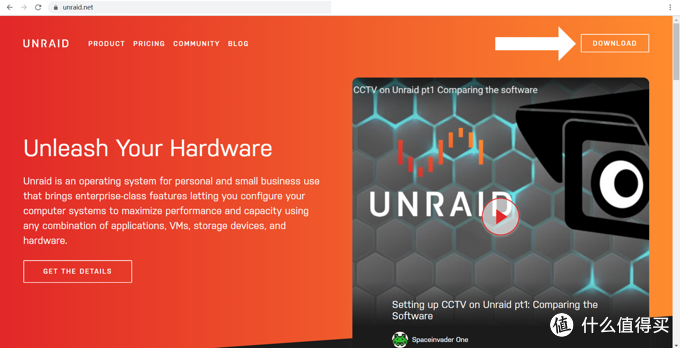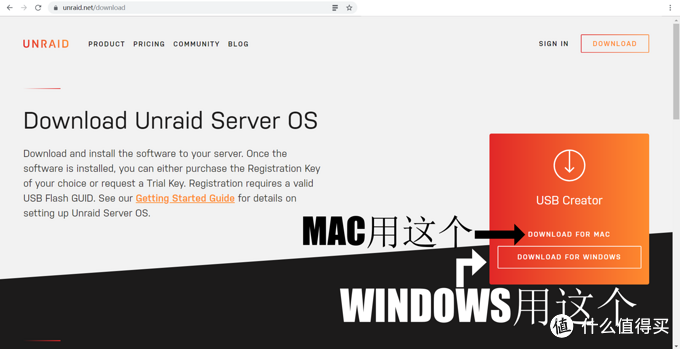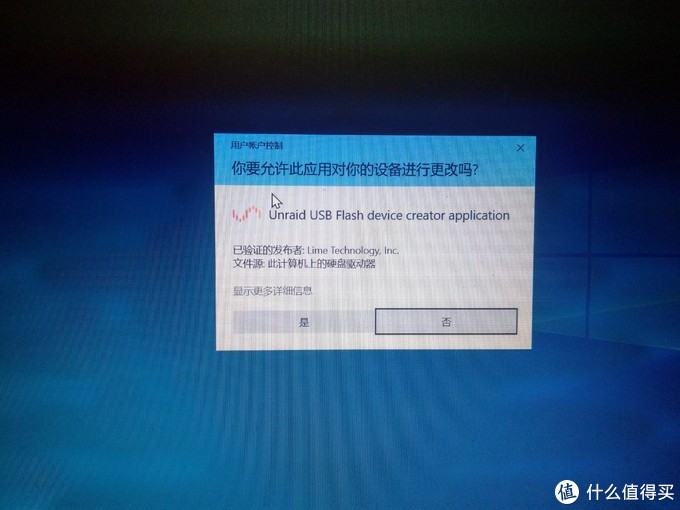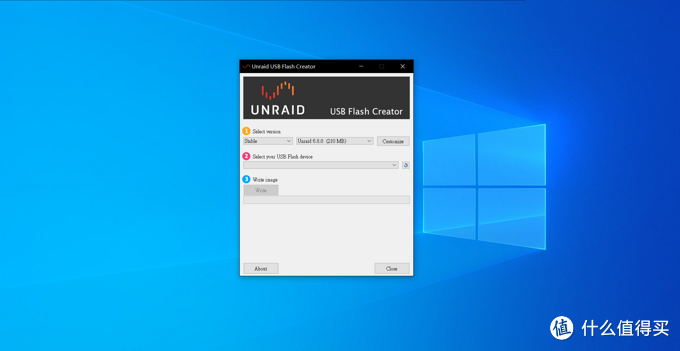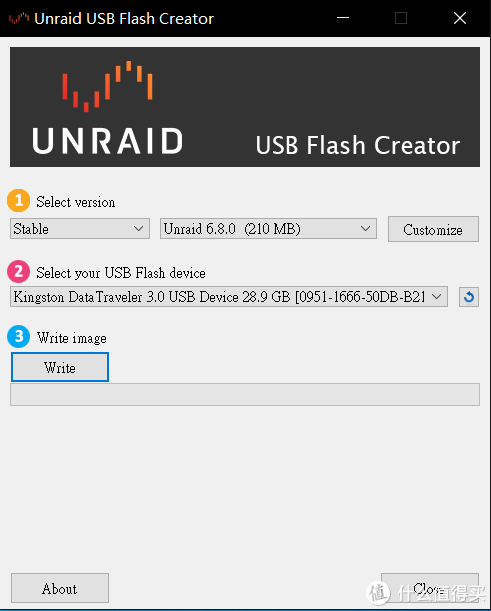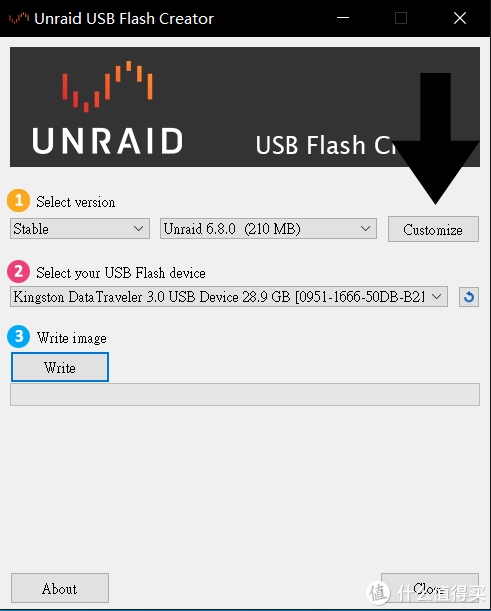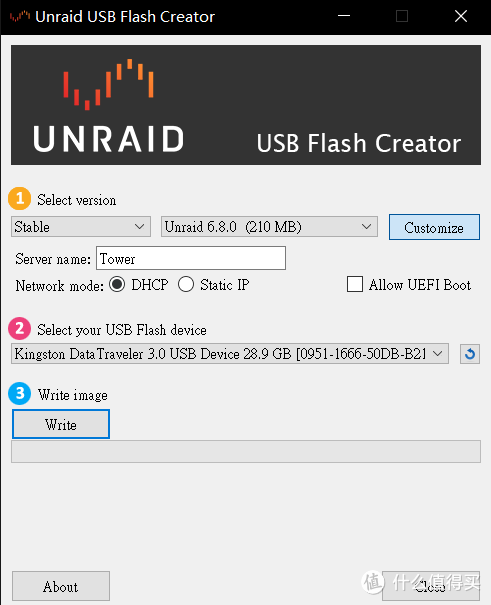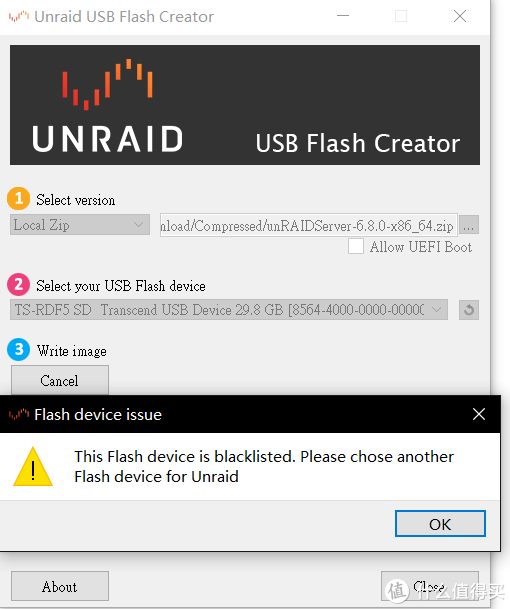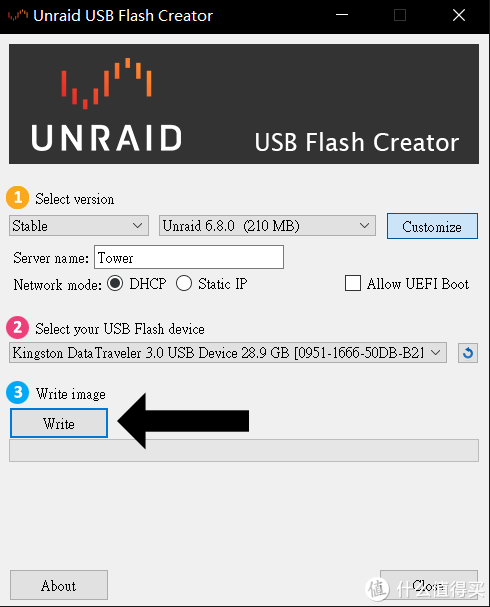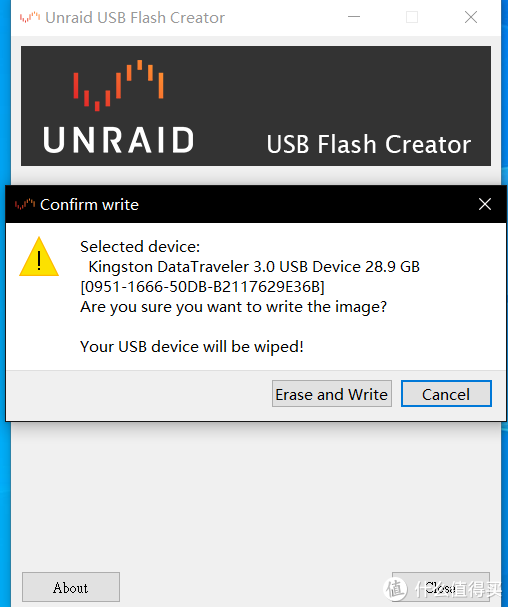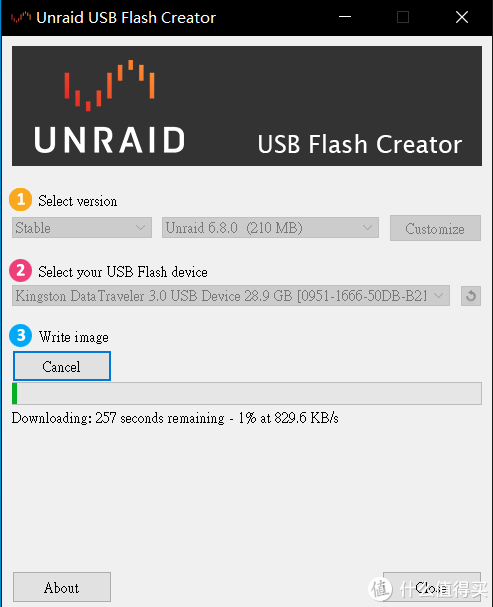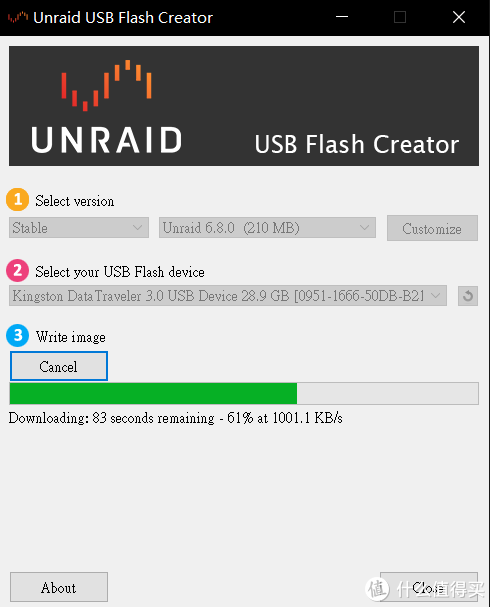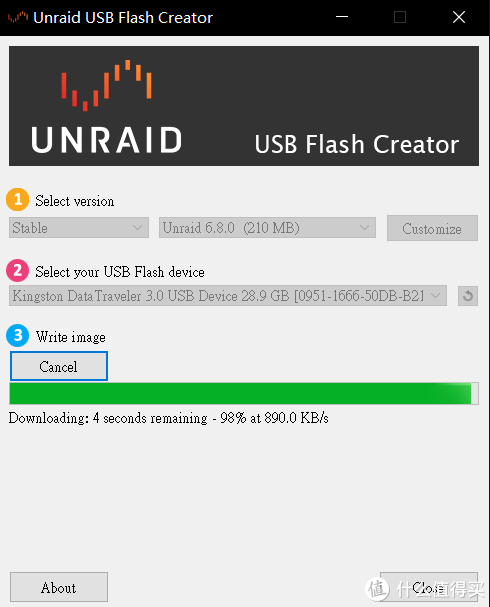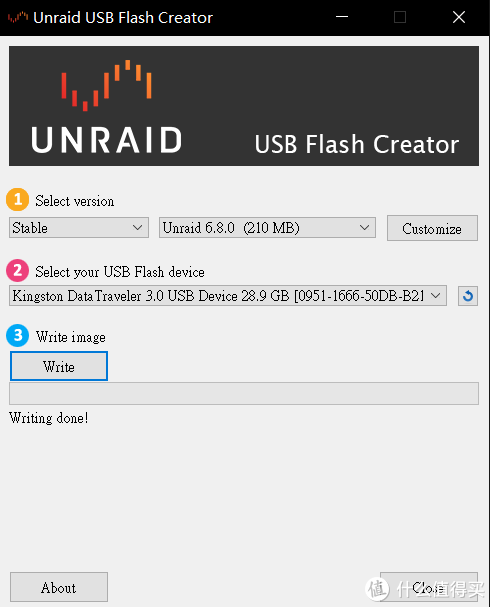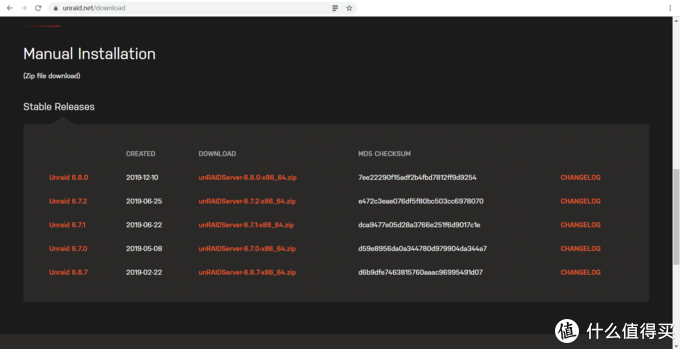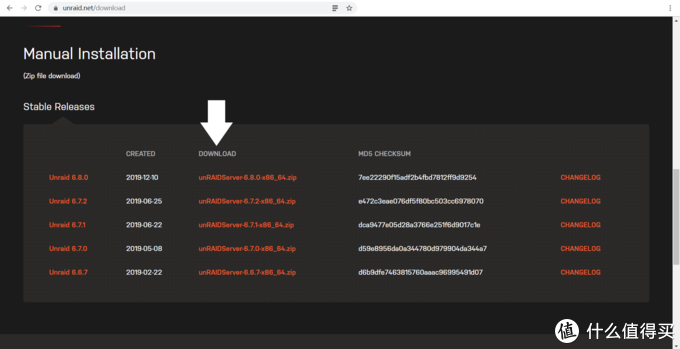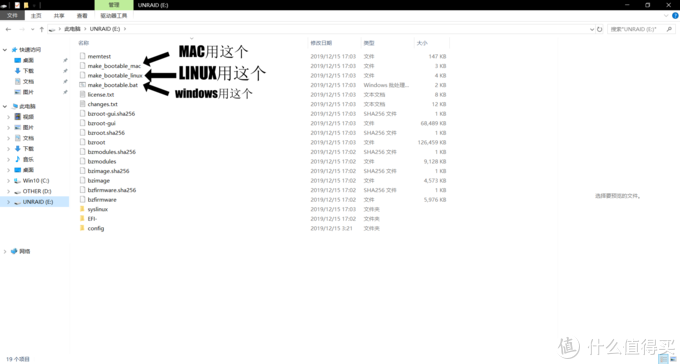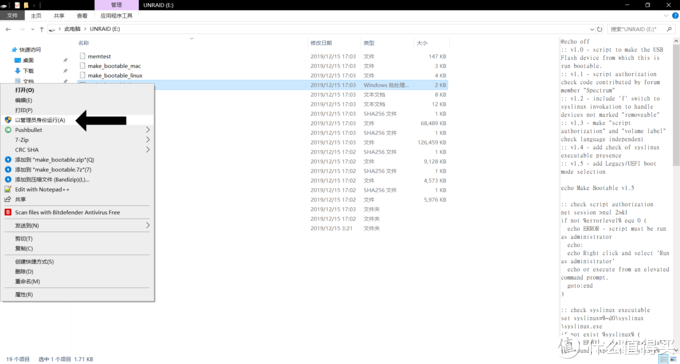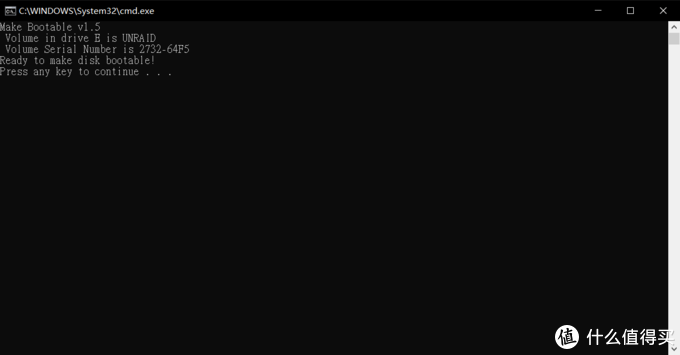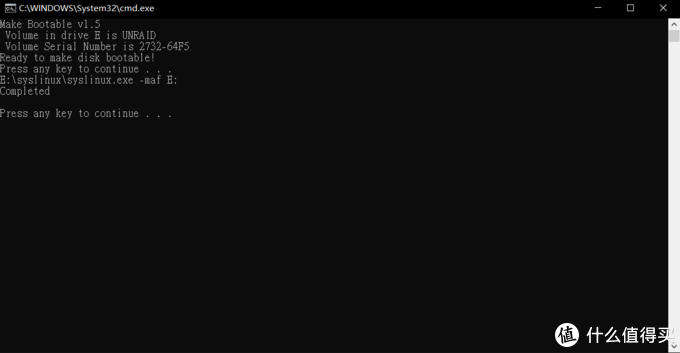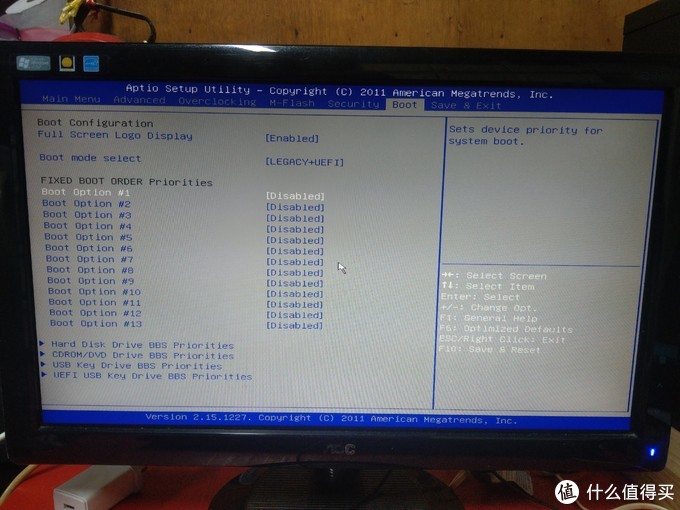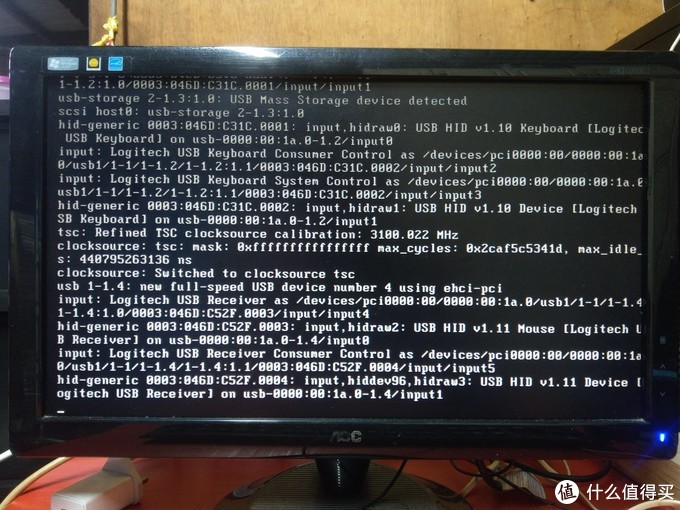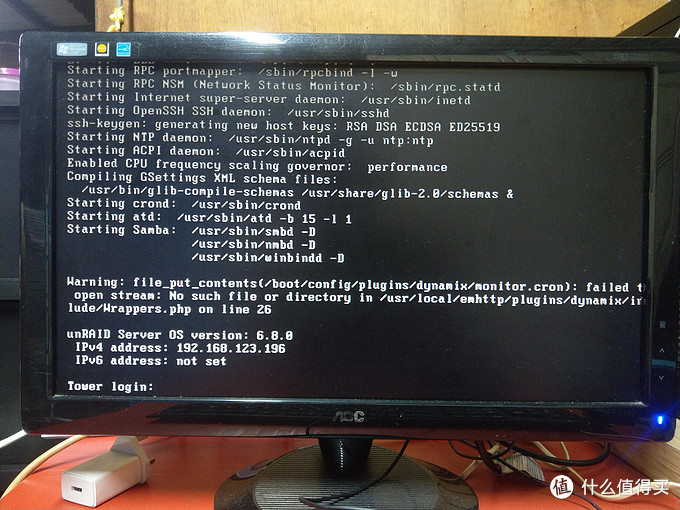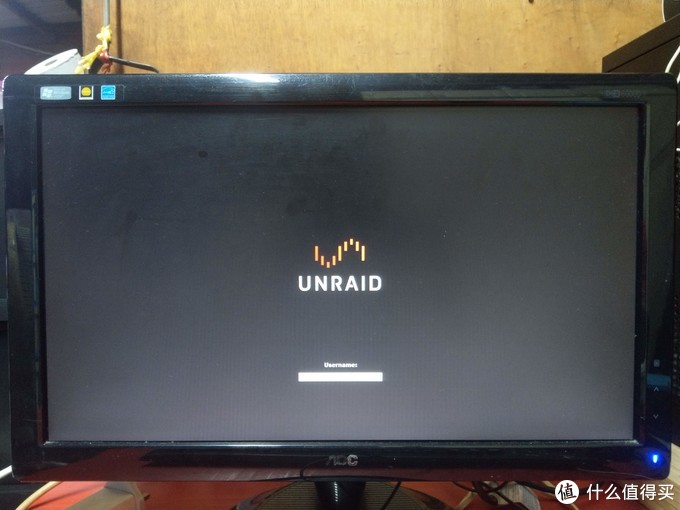1.如何安装
首先有两种方式分别为自动安装和手动安装
1.1自动安装
首先请百度,或者使用另外的搜寻unraid
你应该看到这个
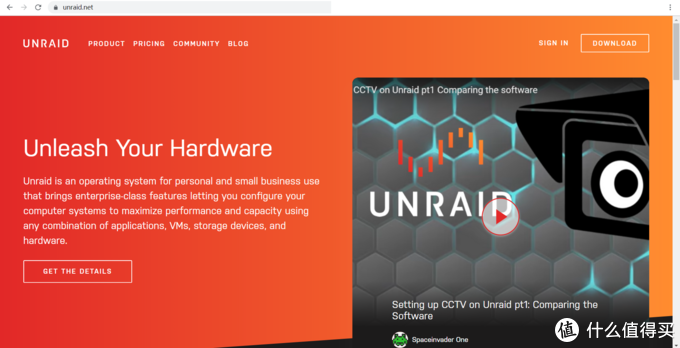
如果你看不懂的话你可以使用翻译,然后,按下白色箭头指的那个DOWNLOAD(下载)
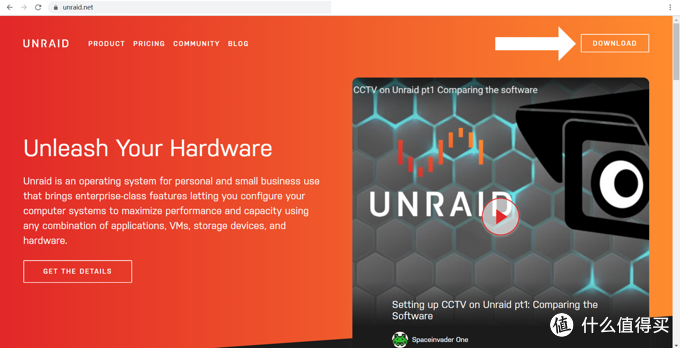
你需要下载USB Creator,两个操作系统的做法都是一样
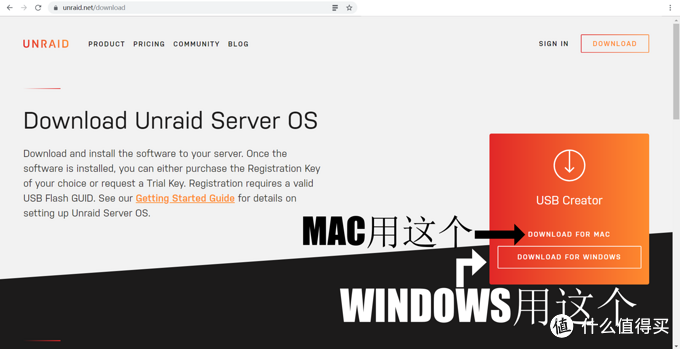
那有人会问Linux呢?Linux的话只能使用手动安装,后面会讲到
下载完成之后,启动USB Creator,如果windows跳出UAC的话,请点按确定(是)
UAC是什么?
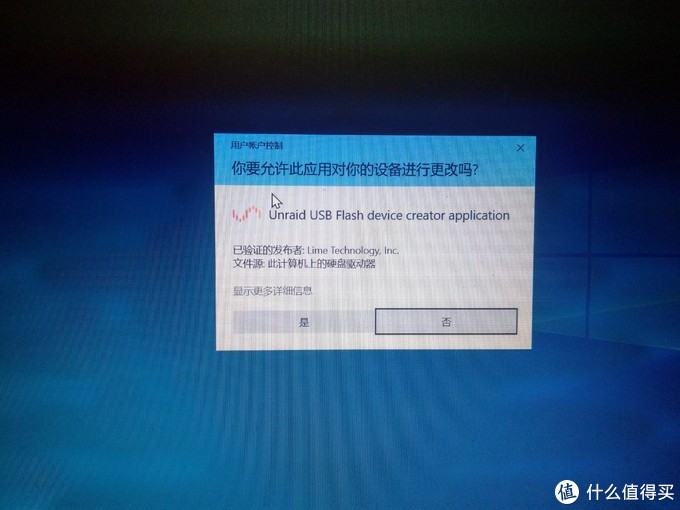
当你按下確定或者是时,应该会跳出这个画面
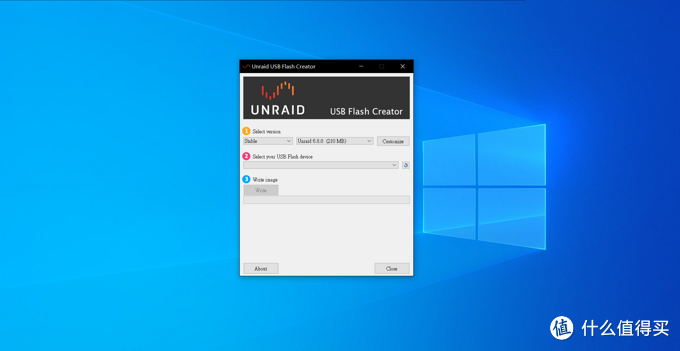
这里有三个步骤
1.1.1第一个选择版本
第一个SELECT VERSION这里,你可以选择使用什麼版本,如果沒有特殊需要,请你請選擇默認
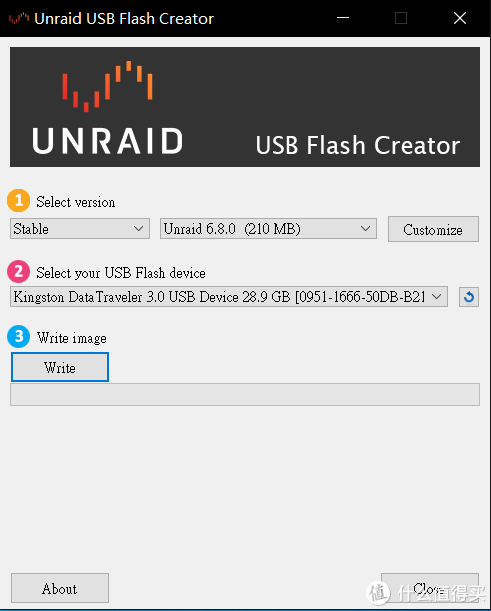
通过按下黑色箭头的那个按键可以自定义
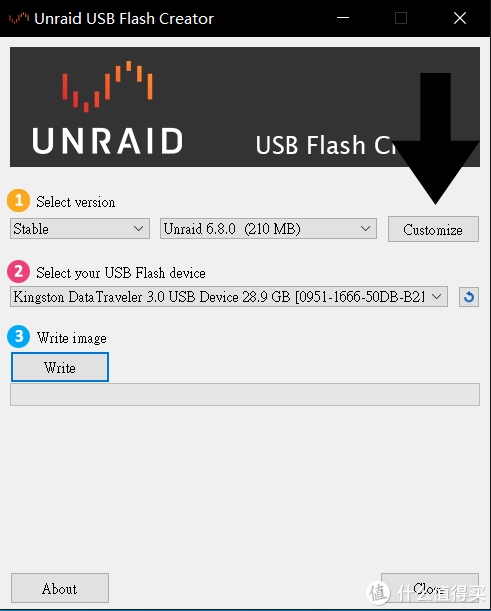
SERVER NAME是指NAS的名字,NETWORK MODE是指看你要给他一个IP还是它自己拿一个,ALLOW UEFI BOOT是指可以用UEFI启动(如果沒有特殊需要,请你請選擇默認)
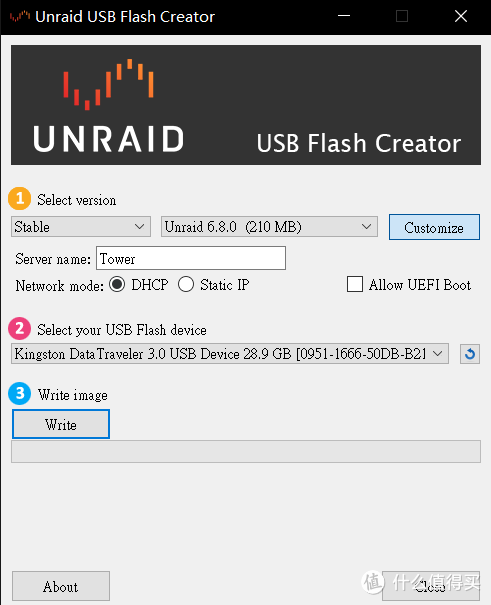
1.1.2第二步选择自己要用的U盘
在这个时候你要注意一件事情,在自动模式下你没法使用读卡器

如果硬要用的话它会报错误,简称不给你用,你必须使用U盘
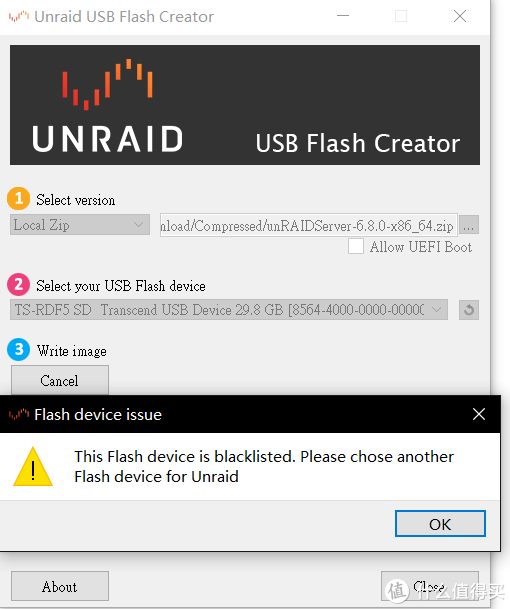
1.1.3第三个步骤安装系统
选择好你要用的U盘了之后就按下write(写入)
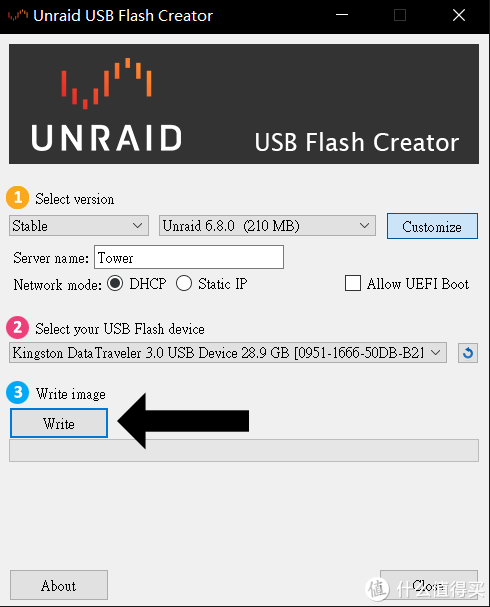
這邊請注意一下,你选定的U盘將會被格式化來安裝系統
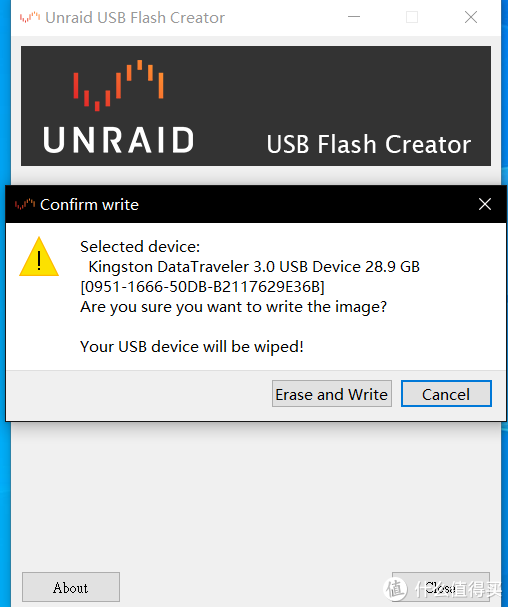
接下来就是等待
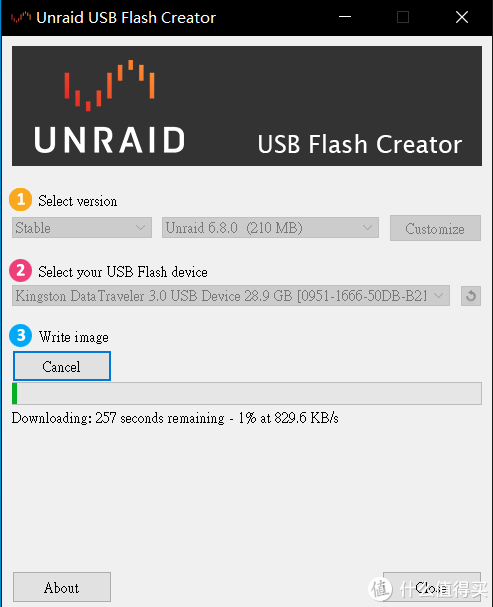
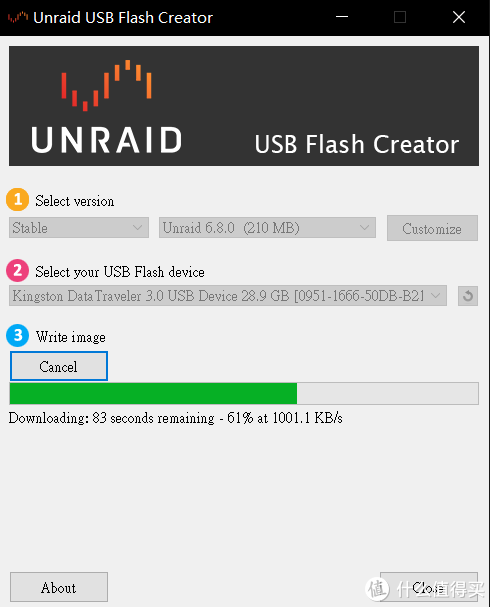
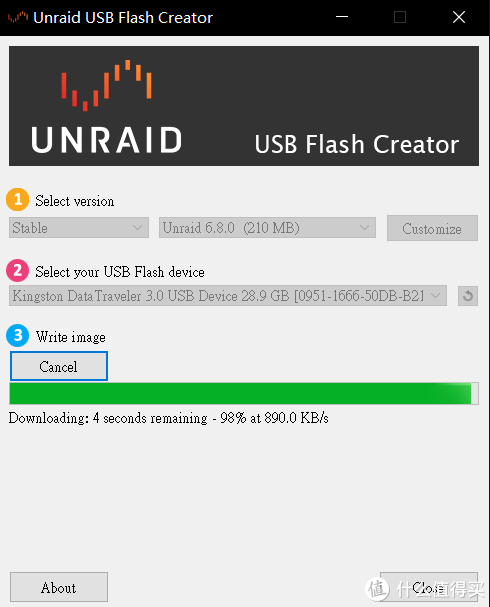
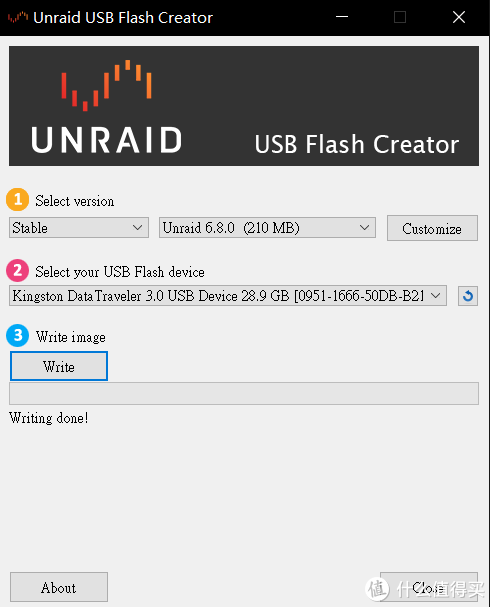
出现Writing done的时候,可以把u盘拔下了
1.2手动安装
至于为什么会出现需要手动安装的原因,有几个:
第一个U盘坏了可是你有备份
第二个你想安装和谐版
第三个其他
1.2.1如何下载(官方版)
在下载USB Creator的画面时,不用下载USB Creator,反而你需要往下滑到Manual Installation这边
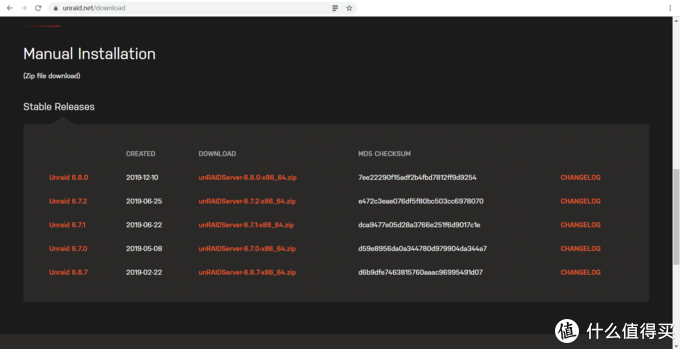
在白色箭头那边的下载最新的Zip
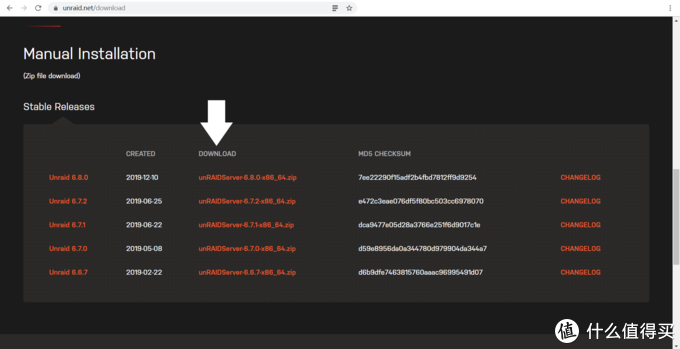
1.2.2如何安装
下载完成后,解压缩到一个文件夹,在文件管理器中打开格式化,在卷标那边打入大写的UNRAID
格式化完成后,把刚才解压缩的文件放入刚才格式化完毕的U盘上
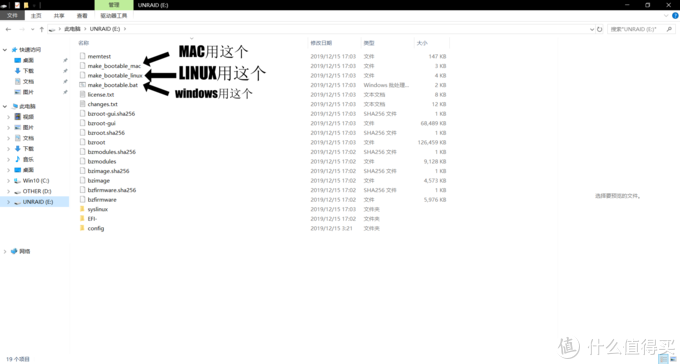
看你是使用哪个系统,就使用那个的make_bootable文件
以Windows作为例子
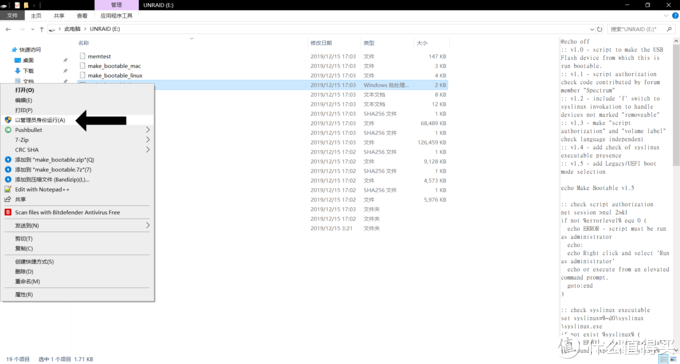
按下管理员身分执行,如果windows跳出UAC的话,请点按确定(是)
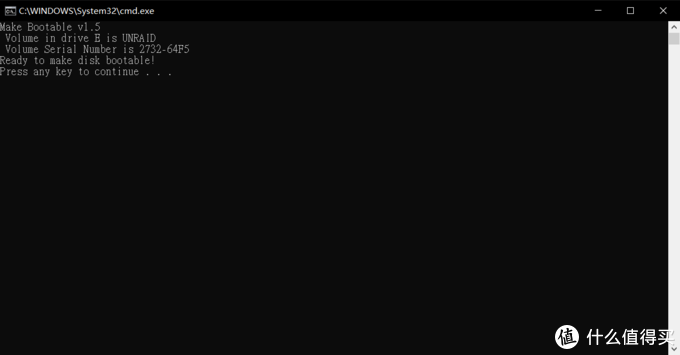
之后就按下确定键或者其他按键让它执行
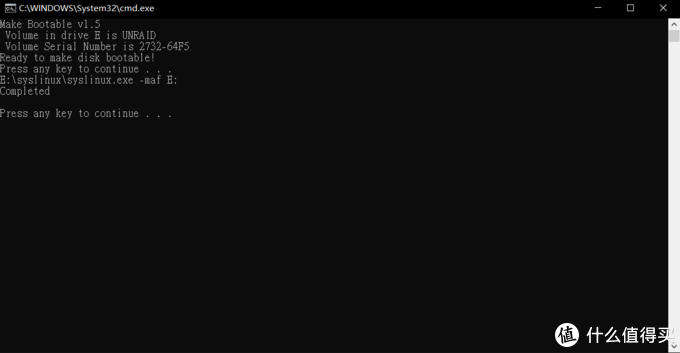
完成了,可以把U盘拔下来了
2.如何运行?
把U盘插入你要使用的电脑上,进入BIOS,一般来说都是F12或DEL键(當然如果是图形介面BIOS的話是其他做法,可是我這裡沒有可以做演示的设备)
按左右键到Boot选项
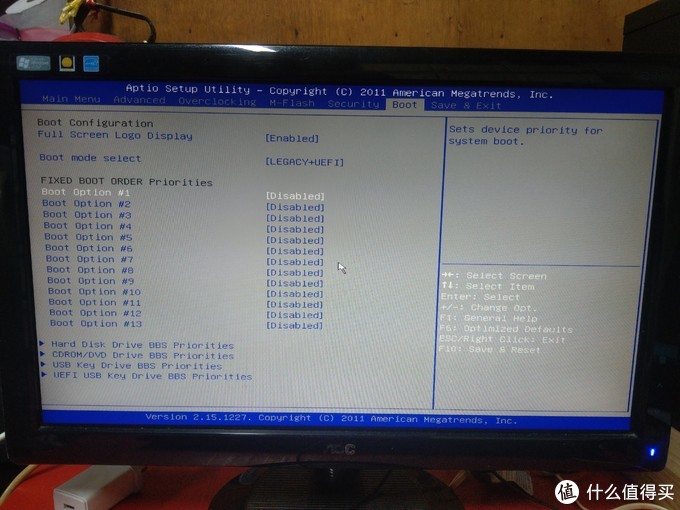
选择在之前做完系统安装的U盘

按确定,然后保存退出

你要选择的话是第一项或者第二项,他们的差别是在于一个装有图形介面,另一个只有文字介面
你选择其中一项后出现这些,不用紧张

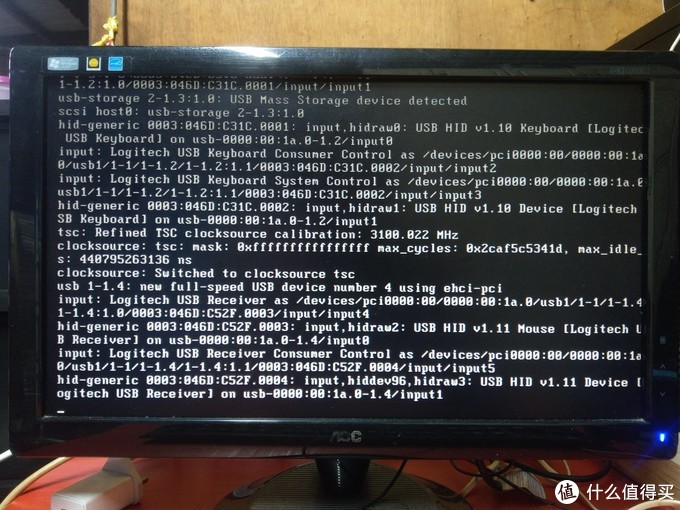
第一项,在ipv4,ipv6中显示访问这个NAS的IP,在同一个网络的情况下,用另一个电脑访问这个IP,打入root(小写)就可以进入了
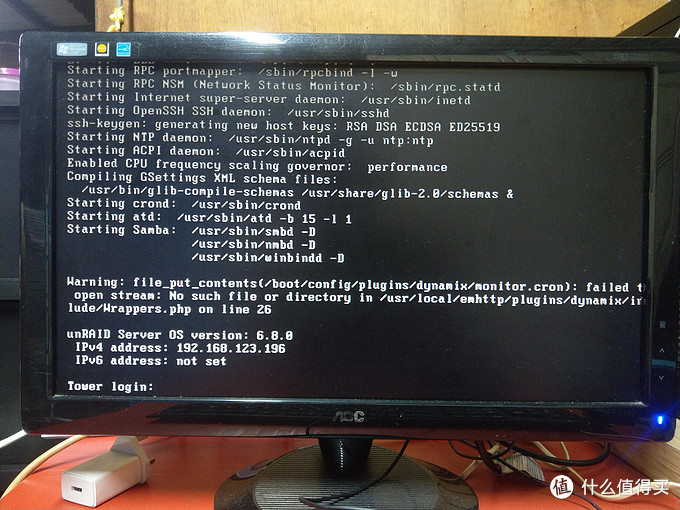
第二项,打入root(小写)就可以进入了
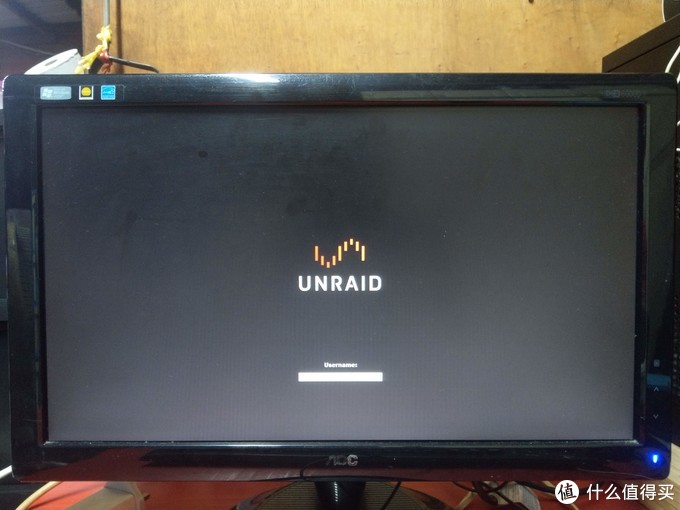
转载:https://post.smzdm.com/p/a4wk33rx/